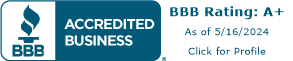How To Perform a Factory Reset on Your MacBook Laptop
MacBook Pro (and MacBook Air) Reset Guide: Everything You Need to Know
MacBook Pros and MacBook Airs are incredibly popular laptops for many reasons: they’re well-built, perform great, and typically last for years with proper maintenance. Best of all, they hold their value far better than comparable PC laptops.
Some Mac owners use their machines until they no longer run, which is a sound strategy. However, since Macs can last a long time and retain resale value, many users choose to sell their MacBooks to Buy Back Pros while they can still fetch a good price.
If you’re planning to sell your MacBook Pro or MacBook Air, you might wonder what steps to take beforehand. You don’t want the future owner to have access to your data!
While you could manually delete photos and documents, your data might still be hidden in various system files and settings. A factory reset is the ideal way to ensure all data is removed. Here’s a comprehensive guide on how to perform a factory reset on your MacBook Pro or MacBook Air.
Why Should You Reset Your MacBook Pro or MacBook Air?
A factory reset is a significant and usually irreversible step that you shouldn't take lightly. It will erase all customizations, data, and personalizations on your machine. If that content isn’t backed up elsewhere, it’s gone for good. Here are some reasons to perform a factory reset:
- Troubleshooting Persistent Issues: If you encounter OS-level issues that prevent day-to-day tasks and other troubleshooting steps haven’t helped, a factory reset might resolve your problems by completely erasing all data and reinstalling the OS.
- Failed OS Updates: If your MacBook no longer functions normally after an OS update, a factory reset might be your best bet for getting it back up and running.
- Selling or Donating Your MacBook: Before handing off your device to a new user, you want to ensure all your personal information is removed. A factory reset is the simplest and easiest way to do so.
What To Do Before Resetting Your MacBook
Before resetting your MacBook, take care of these steps:
- Back-Up Your Mac: Before doing anything that could destroy data, back up your Mac. Actions such as reinstalling macOS, resetting to factory settings, or deauthorizing the computer can destroy data. Make sure you have a backup system image or at least save all important files.
- Sign Out of Apple Accounts: Sign out of all Apple accounts to ensure nothing stays connected to you or your accounts.
- Mojave and Earlier: Open iTunes, choose Account > Authorizations > Deauthorize This Computer, enter your Apple ID and password, and click Deauthorize.
- Newer OS Versions: Sign out of iCloud, iMessage, and check that your account authorizations no longer appear in the Music, TV, and Books apps.
- Reset NVRAM: Shut down your Mac, then power it on while holding down Option + Command + P + R for about 20 seconds to reset NVRAM.
- Unpair Bluetooth Devices: Open System Preferences, find the Bluetooth section and unpair any devices that won’t be used with the Mac.
- Optional: Disable FileVault: Disable FileVault if you’re trying to recover the machine for your use. If data security is a priority, leave FileVault enabled.
How To Factory Reset Your MacBook
To perform a factory reset, follow these steps:
- Launch Recovery Mode:
- Intel Macs: Restart your Mac and hold Command + R until an image appears on the screen. Log in with your Administrator credentials if prompted.
- Apple Silicon Macs: Power off the machine, press and hold the power button until “Loading startup options” appear, then choose Options > macOS Recovery.
- Open Disk Utility: In Disk Utility, select your startup disk, and click Erase. Enter the necessary details, leave the format as detected, and click Erase Volume Group (or Erase if the button isn't present).
Is My Data Really Gone?
Modern Macs rely on the T2 chip and its secure enclave for data security. Overwriting newer SSDs multiple times can weaken the drives, so Apple’s approach locks data access behind the T2 chip. Enabling FileVault before erasing your hard drive further ensures data is inaccessible by erasing the encryption key.
Conclusion
Now that your factory reset is complete, you can set up the machine for another user or sell your MacBook Pro to Buy Back Pros. If you need help with other Mac-related questions or are looking for great deals on Macs, don’t hesitate to reach out!
Popular Search
Compare

BuyBackPros.com is owned and operated by
Buy Back Pros LLC a Saint Louis, MO company.