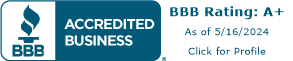Guide To Taking Screenshots on Your MacBook Laptop
If you need to take screenshots on your MacBook Pro (or any other Mac), you're in luck! There are several easy methods, though most involve knowing the right key combinations.
If you're unsure how to capture the screenshots you need (whether for verifying system info before reselling your Mac or for any other purpose), check out the methods below. (You can easily sell your MacBook Pro to Buy Back Pros for top dollar.) Using these methods, you should be able to take whatever kind of screenshots you need.
Take Screenshots With Keyboard Shortcuts
The simplest way to take Mac screenshots is with keyboard shortcuts. Macs offer numerous functions via keyboard shortcuts, such as saving files, switching screens, toggling windows, and more. The trick is knowing and remembering the right combinations!
Here are the essential keyboard shortcuts for taking screenshots on any Mac:
Capture the Entire Screen: Command + Shift + 3
To capture your entire screen as it looks at the moment, press Command, Shift, and 3 simultaneously. You'll hear a system sound and see a thumbnail appear in the bottom right corner of the screen.
Your screenshot is already saved to your desktop (unless you've changed the default settings). If you need to edit the screenshot, click the thumbnail to open it with a range of editing tools. You can draw, add shapes, crop, adjust size, and more.
Capture a Selection: Command + Shift + 4
To capture a specific area of your screen, press Command, Shift, and 4 simultaneously. Your cursor will change. Move it to one corner of the area you want to capture, then click and drag to create a shaded box over the desired section.
After releasing the mouse button, a thumbnail of the capture will appear. Click the thumbnail to open and edit the image as needed.
Capture the Touch Bar: Command + Shift + 6
If you're using a MacBook Pro with a Touch Bar, you can capture its contents with Command, Shift, and 6. This is useful for specific scenarios, though its use cases are limited.
Take Screenshots With the Screenshot App
With macOS Mojave, Apple introduced the Screenshot app, which provides more control over screen captures and features like video recording.
To launch the Screenshot app:
- Open Spotlight Search, type “screenshot,” and press Enter.
- Find the Screenshot in the App Launcher (likely in the Other folder).
- Use the keyboard shortcut Command + Shift + 5.
When you open the Screenshot app, a translucent window with buttons will appear above the dock. These buttons allow you to:
- Capture the entire screen.
- Capture a selected window.
- Capture a specific portion of the screen.
- Record the whole screen.
- Record a selected area.
- Access options like save location and delay settings.
MacBook Pro Users With a Touch Bar: Set a Touch Bar Shortcut
MacBook Pro users with a Touch Bar can set a screenshot shortcut in the Touch Bar. In the Keyboard tab of System Preferences, click Customize Control Strip and drag the Screenshot button to your desired location on the Touch Bar. For assistance, 9to5Mac offers a helpful video tutorial.
Use a Third-Party Tool
To capture transient menu bars and hidden apps, consider a third-party tool like SnagIt. This process involves setting a delay on the screen capture, opening the app or menu, and hiding unwanted elements. Though not straightforward, it’s doable.
Wrapping Up
There are numerous ways to capture screenshots on your MacBook, most of which are simple once you know how to access them. With the methods provided above, you should be able to create screenshots for nearly any use case on your Mac.
Popular Search
Compare

BuyBackPros.com is owned and operated by
Buy Back Pros LLC a Saint Louis, MO company.